 Vim 技巧 - 深入理解 Vim 寄存器
Vim 技巧 - 深入理解 Vim 寄存器
Vim 不使用单一的剪贴板进行剪切、复制与粘贴操作,而是为这些操作提供了多组寄存器。当使用删除、复制与粘贴命令时,我们可以明确指定它们中的某一个进行操作。
# 引用一个寄存器
Vim 的删除、复制与粘贴命令都会用到众多寄存器中的某一个。我们可以通过给命令加 "{register} 前缀的方式指定要用的寄存器。若不指明,Vim 将缺省使用无名寄存器。
# Vim 术语对照表
剪切(cut)、复制(copy)与粘贴(paste),这些都是众所周知的术语,而且大多数桌面软件和操作系统都支持这 3 类操作。Vim 当然也提供这些功能,只不过使用的是另外的术语 delete、yank 与 put。
Vim 的 put 命令与粘贴操作完全相同。幸运的是,两词均以字母 p 开头,因此即使术语不同,也不会影响记忆。
Vim 的 yank 命令也等同于复制操作。但由于历史原因,当时 c 命令已经被用于修改(change)操作了,因此 Vi 的作者们被迫选择了另一个名字 yank。由于那时 y 键还可用,因此它就成了复制操作的命令。
Vim 的 delete 命令也与标准剪切操作的作用一致。也就是说,该命令会先把指定文本复制到寄存器后再从文档中删掉。能够理解这一点,是避开类似糟糕!我弄丢了复制内容所遇到的常见陷阱的关键。
你也许好奇,Vim 中真正删除文本的操作是什么。也就是说,我们怎样才能删除文本而不把其内容复制到任何寄存器?答案是使用名为“黑洞”的特殊寄存器,顾名思义,放到这里的文本真地是有去无回了。用下划线符号(参见 :h quote_)可以引用黑洞寄存器。因此,"_d{motion}会执行真正的删除操作。
让我们看一些引用寄存器的例子,如果我们想把当前单词复制到寄存器 a 中,可执行 "ayiw,或者,可以用 "bdd,把当前整行文本剪切至寄存器 b 中。在此之后,我们既可以输入 "ap 粘贴来自寄存器 a 的单词,也可使用 "bp 命令粘贴来自寄存器 b 的一整行文本,两者互不干扰。
除了普通模式的命令外,Vim 也提供用于删除、复制与粘贴操作的 Ex 命令。例如,我们可以执行 :delete c,把当前行剪切到寄存器 c,然后再执行 :put c 命令将其粘贴至当前光标所在行之下。相比普通模式的命令而言,这些操作看似繁琐,但如果将它们与其他 Ex 命令结合起来使用,或者用于 Vim 脚本编程,将会更方便。
# 无名寄存器("")
倘若我们没有指定要使用的寄存器,Vim 将缺省使用无名寄存器,它可以用双引号表示(参见:h quote_quote)。为了显式地引用该寄存器,我们得使用两个双引号。例如,""p,它完全等同于 p 命令。

x、s、d{motion}、c{motion} 与 y{motion} 命令(以及它们对应的大写命令)都会覆盖无名寄存器中的内容。无论哪一种情况,都可以通过加 "{register}前缀来指定另外一个寄存器,但无名寄存器总是缺省的。事实上,无名寄存器的内容很容易被覆盖,如果我们不小心的话,会导致问题发生。
请再回想一下糟糕!我弄丢了复制内容中的例子。一开始,我们复制了文本(单词“collection”)并打算粘贴到其他地方,在粘贴之前,我们在选好的位置删除了一些文本,旨在清理出一块空白区域,而正是这一操作导致了无名寄存器的内容被覆盖。当我们再次使用 p 命令时,粘贴的是刚刚删除的文本,而不是之前复制的文本。
在这一点上,Vim 术语的命名确实有问题。x 和 d{motion} 经常被当作“删除”命令。这其实是用词不当,把它们理解为“剪切”命令会更合适。无名寄存器中经常找不到我想要的文本,不过幸运的是,复制专用寄存器要更可靠些。
# 复制专用寄存器("0)
当我们使用 y{motion} 命令时,要复制的文本不仅会被拷贝到无名寄存器中,而且也被拷贝到了复制专用寄存器中,后者可用数字 0(参见:h quote0)加以引用。
复制专用寄存器,顾名思义,仅当使用 y{motion} 命令时才会被赋值。换句话讲,使用 x、s、c{motion} 以及 d{motion} 命令均不会覆盖该寄存器。如果我们复制了一些文本,可以确信该文本会一直保存于寄存器 0 中,直到我们复制其他文本时才会被覆盖。复制专用寄存器是稳定的,而无名寄存器是易变的。
我们可以用复制专用寄存器解决糟糕!我弄丢了复制内容 中的问题。
 
尽管

尽管 diw 命令仍会覆盖无名寄存器,但不会波及复制专用寄存器。我们可以通过输入 "0P,安全地粘贴来自复制专用寄存器中的内容。这一次 Vim 终于给出了我们想要的文本。
如果我们此时检查无名寄存器和复制专用寄存器的内容,会发现它们分别保存着刚刚被删除与复制的文本:
➾:reg "0
《 --- Registers ---
"" somethingInTheWay
"0 collection
2
3
# 有名寄存器("a – "z)
Vim 提供了一组以 26 个英文字母(参见:h quote_alpha)命名的有名寄存器。这意味着我们可以剪切("ad{motion})、复制("ay{motion})或者粘贴("ap)多达 26 段文本。
可以用有名寄存器解决糟糕!我弄丢了复制内容 中的问题。
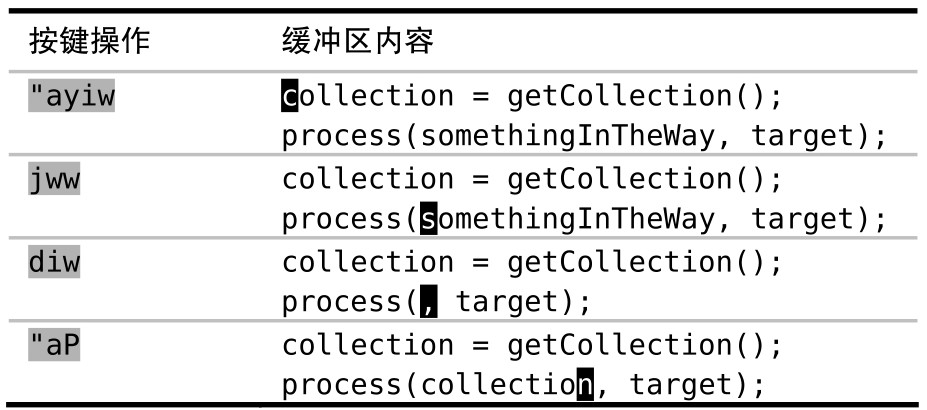 
使用有名寄存器需要额外的按键操作,因此对于类似本例的简单问题,最好使用复制专用寄存器(

使用有名寄存器需要额外的按键操作,因此对于类似本例的简单问题,最好使用复制专用寄存器("0)。如果碰到需要将一段或多段文本粘贴到多处的情况,有名寄存器就会大显神通。
用小写字母引用有名寄存器,会覆盖该寄存器的原有内容,而换用大写字母的话,则会将新内容添加到该寄存器的原有内容之后。
# 黑洞寄存器
黑洞寄存器是个有去无回的地方,可用下划线(参见:h quote_)引用它。如果我们运行 "_d{motion} 命令,Vim 将删除该文本且不保存任何副本。当我们只想删除文本却不想覆盖无名寄存器中的内容时,此命令很管用。
可以用黑洞寄存器解决糟糕!我弄丢了复制内容中的问题。
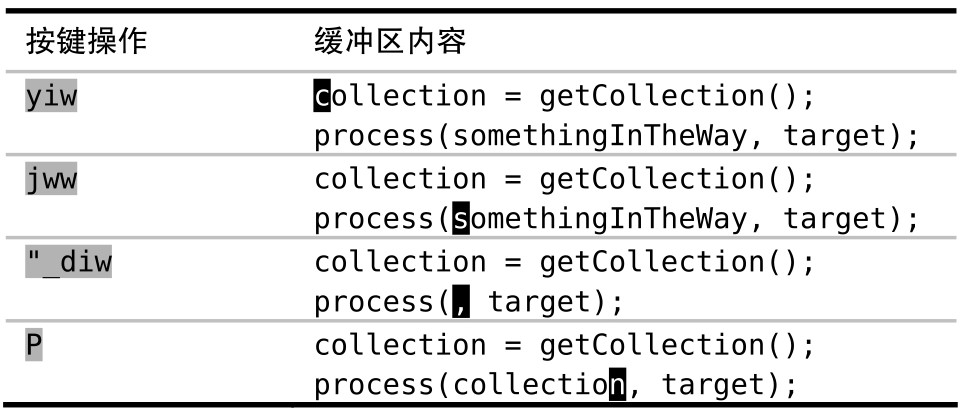
# 系统剪贴板("+)与选择专用寄存器("*)
到目前为止,我们所讨论的寄存器都是 Vim 内部的。如果想从 Vim 复制文本到外部程序(反之亦然),则必须使用系统剪贴板。
Vim 的加号寄存器与系统剪贴板等效,可用 + 号(参见:h quote+)引用。
如果我们在外部程序中用剪切或复制命令获取了文本,就可以通过 "+p 命令(或在插入模式下用 <C-r>+)将其粘贴到 Vim 内部。相反地,如果在 Vim 的复制或删除命令之前加入 "+ ,相应的文本将被捕获至系统剪贴板。这意味着我们能够轻松地把文本粘贴到其他应用程序中了。
X11 视窗系统支持另一种被叫作主剪贴板(primary)的剪贴板,它保存着上次被高亮选中的文本,可以用鼠标中键(如果有的话)把它们粘贴出来。Vim 的星号寄存器对应主剪贴板,可用 * 号(参见:h quotestar)加以引用。


Windows 与 Mac OS X 操作系统并没有主剪贴板的概念,因此 "+ 寄存器与 "* 寄存器可以混用,它们都代表系统剪贴板。
# 表达式寄存器("=)
Vim 的寄存器通常被认为是保存一段文本的容器。然而,通过 = 号(参见 :h quote=)引用的表达式寄存器却是个例外。当我们从表达式寄存器获取内容时,Vim 将跳到命令行模式,并显示提示符“=”。这时,我们可以输入一段 Vim 脚本表达式并按 <CR> 执行,如果返回的是字符串(或者可被强制转换成字符串的数据),Vim 将会使用它。
这里只做了解,VSCodeVim 并不支持
# 其他寄存器
我们可以显式地使用删除与复制命令,来设置有名、无名以及复制专用寄存器的内容。另外,Vim 还提供了几组可被隐式赋值的寄存器。它们被称作只读寄存器(参见:h quote.),如下图所示:
 
技术上讲,

技术上讲,"/ 寄存器并非只读,可以用:let 命令(参见:h quote/)对其进行显式的赋值。但为了方便起见,我们仍把它列入该表。