 Windows Terminal 设置与 zsh 安装【非 WSL】
Windows Terminal 设置与 zsh 安装【非 WSL】
众所周知,windows 下有很多优秀的终端:cmd、PowerShell、Git-Bash,但都有一个致命的缺点:不支持 zsh,或者需要很麻烦的配置才能使用,而不像 Mac,天生就支持;对于用惯了 mac 以及习惯了 zsh-autosuggestions 的我来说,windows 的命令行简直不能忍
而 Windows Terminal 的出现打破了这一难题,通过简单的配置即可支持 zsh
注:Windows Terminal 以下简称为 wt
这里是官方文档:Windows 终端概述 | Microsoft Docs (opens new window)
# 安装 wt
首先是安装了,可以在 Microsoft Store 直接搜索安装,如果你无法访问 Microsoft Store,GitHub 发布页 (opens new window)上发布有内部版本。如果从 GitHub 安装,Windows 终端将不会自动更新为新版本。
要求 windows 版本最低为:Windows 1903 (build >= 10.0.18362.0),可用 cmd 查看版本,输入 winver 查看版本号。
安装时会校验系统版本,太低的话安装不了,升级系统吧
# 安装 Git
下载 Git for Windows (opens new window),安装时注意勾选 Add a Git Bash Profile to Windows Terminal 即可,安装时自动添加。
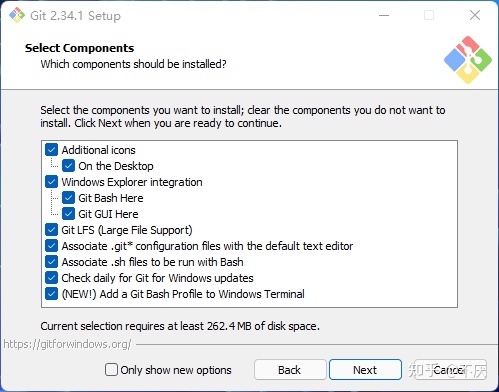
# 在 Windows 环境下为 Git Bash 安装 zsh (非 WSL)
安装 zsh
进入 MSYS2 Packages (opens new window) 点击 File 下载 .zst 压缩包,如图所示:
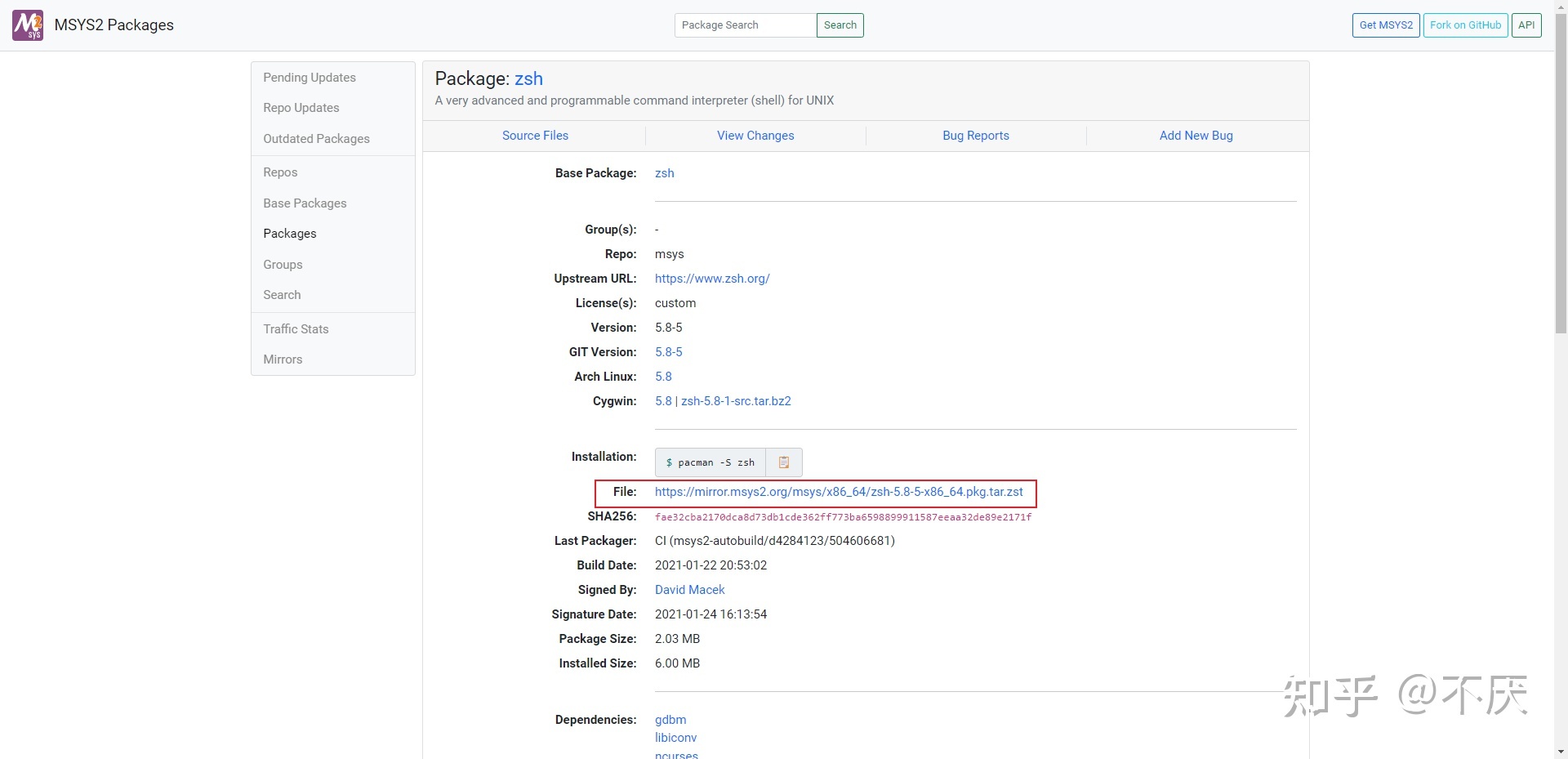
直接解压至 Git 根目录下 (重点),可使用 7-Zip-zstd (opens new window) 解压,解压后文件结构如图所示:

使用 wt 打开 Git Bash 标签页输入 zsh,出现下图则代表安装成功,否则检查是否解压至 Git 根目录下
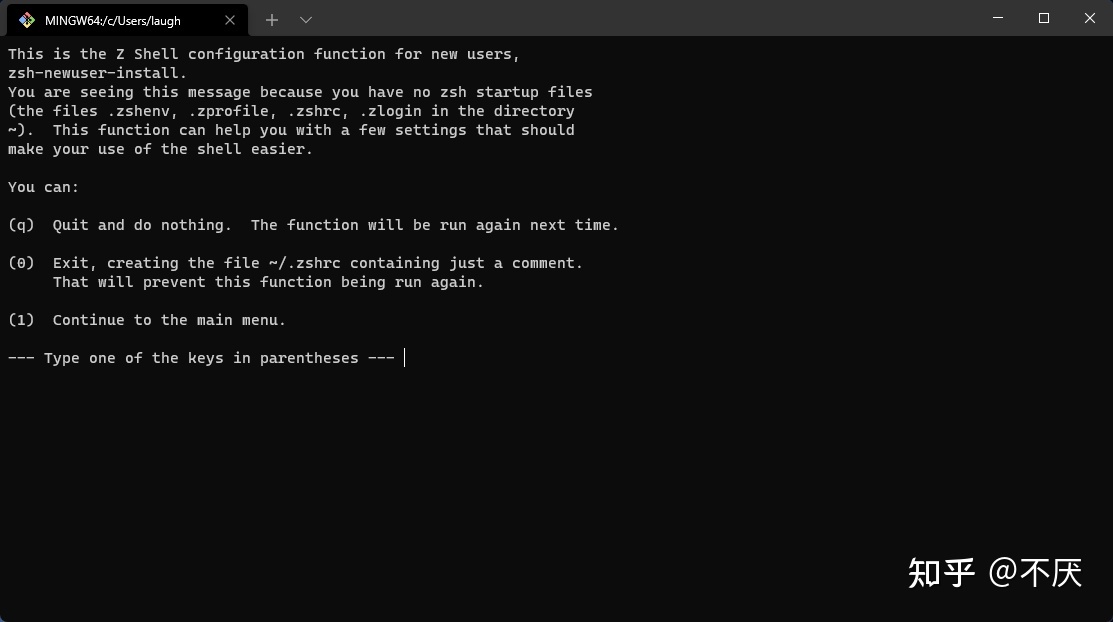
出现上图,则代表需要进行初始化配置(具体配置可自行百度),在终端输入 1 后如图:

依次设置好 Recommended. 项后,输入 0 退出(务必生成 .zshrc 文件),之后在终端(Git Bash 标签页)输入 zsh,出下图即可。
本人在配置时,没有设置 Recommended.,输入 1,再输入 0 就结束了,应该是能生成 .zshrc 文件即可
# Oh My Zsh
# 安装 Oh My Zsh
进入官网 (opens new window),复制首页命令进行安装。
sh -c "$(curl -fsSL https://raw.github.com/ohmyzsh/ohmyzsh/master/tools/install.sh)"
若出现 curl: (6) Could not resolve host: raw.githubusercontent.com 报错,则在 hosts 下添加以下内容,重试即可。
199.232.68.133 raw.githubusercontent.com
安装完成后出现下图内容代表安装成功(若出现 ERROR 忽略即可)
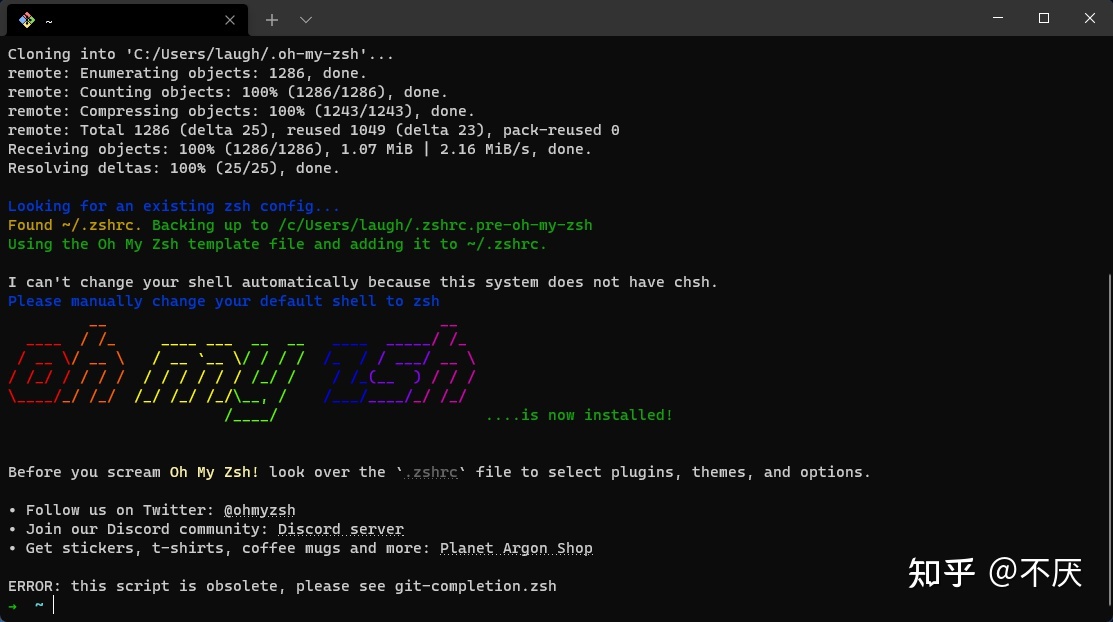
# 配置 Oh My Zsh 主题
Oh My Zsh 主题文件在 ~/.oh-my-zsh/themes 下,各个主题预览可参见 官方 WiKi (opens new window),默认主题为 robbyrussell。想更换主题在 ~/.zshrc 文件中新增/修改 ZSH_THEME 字段的配置。
# 安装 powerlevel10k 主题
在安装 powerlevel10k 主题前需要安装需要推荐的字体 (opens new window), 字体安装完成后分别在 Windows Terminal 与 Git Bash 配置字体。
在 Windows Terminal 中打开 settings.json,在 profiles → defaults 设置 "fontFace": "MesloLGS NF"。

在 Git Bash 右键选项 (Options),点击文本 (Text) 配置字体。
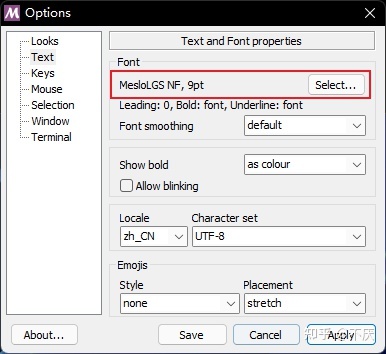
配置好字体后,在终端输入以下命令进行安装:
git clone --depth=1 https://gitee.com/romkatv/powerlevel10k.git ${ZSH_CUSTOM:-$HOME/.oh-my-zsh/custom}/themes/powerlevel10k
安装完成后在 ~/.zshrc 文件中设置 ZSH_THEME="powerlevel10k/powerlevel10k",并在终端输入以下命令更新 .zshrc 配置文件:
source ~/.zshrc
之后会显示下图信息进行配置 (如果没显示,重启 wt),输入 y 后根据个人喜好配置。若之后觉得配置不合适,可在终端输入 p10k configure 重新配置。
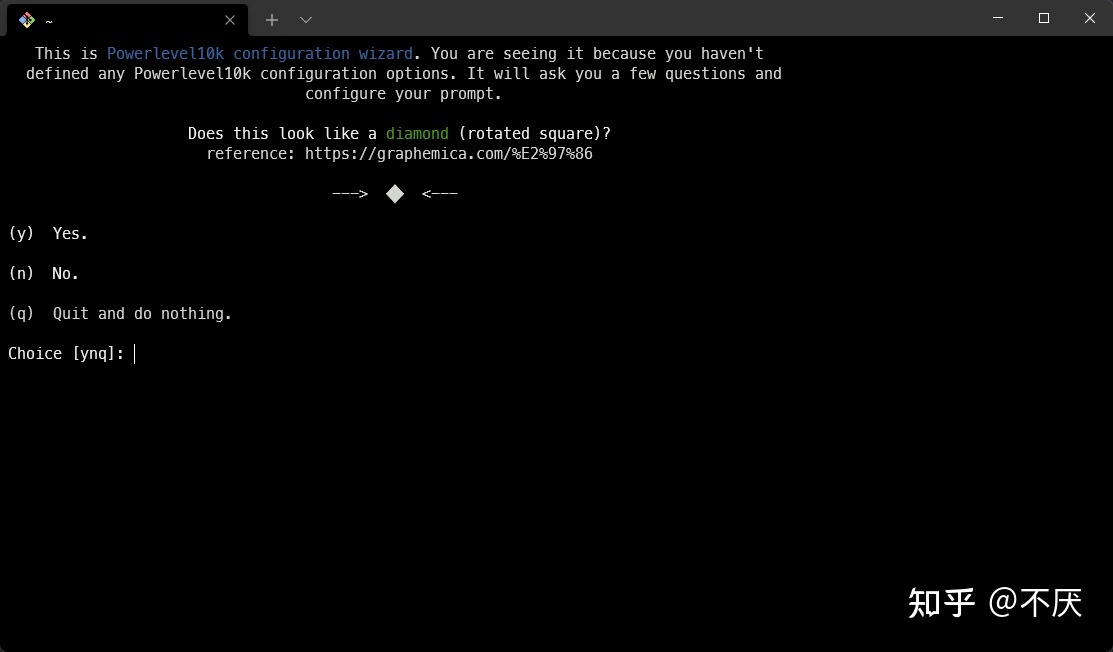
如果觉得终端显示的文件路径过长,只想显示最后一个文件夹,可在 ~/.p10k.zsh 文件中将 POWERLEVEL9K_SHORTEN_STRATEGY 的参数改为 truncate_to_last。
typeset -g POWERLEVEL9K_SHORTEN_STRATEGY=truncate_to_last
# 配置默认启动 zsh
在 git 安装目录找到 Git/etc/bash.bashrc 文件末尾追加以下内容:
# Launch Zsh
if [ -t 1 ]; then
exec zsh
fi
2
3
4
之后每次启动/新建 Git Bash,都会是 zsh。
# 配置 zsh 插件
# wt 自定义设置 (opens new window)
详细配置可以点击上方链接查看
# 默认配置文件
打开设置,startup - Default profile 设置为 Git Bash
# 快捷键
由于 wt 默认快捷键都是 ctrl + shift + xxx,按起来比较繁琐,而且为了和 vscode 统一(不用记太多快捷键),需要修改一下
这里推荐使用 UI 界面修改,方便快捷
打开设置,切换到 Actions,这里列出了常用的快捷键
以下是本人的按键配置:
- ctrl + w: Close pane
- alt + F4: Close window
- ctrl + c: Copy
- ctrl + v: Paste
- ctrl + t: New tab
- ctrl + shift + t: Duplicate tab
- ctrl + 1~9: Switch to tab, index: 0~7/last
- ctrl + shift + 1~9: New tab, profile index: 0~8
- ctrl + shift + [: Previous tab
- ctrl + shift + ]: Next tab
- ctrl + p: Toggle command palette