 Vim 技巧 - 在执行查找前预览第一处匹配
Vim 技巧 - 在执行查找前预览第一处匹配
激活了增量查找功能之后,将使得 Vim 的查找命令如虎添翼。该选项可在以下几个方面来改善工作流程。
未激活情况下,我们在输入查找模式时,Vim 不会进行查找,只有当我们按下 <CR> 后,它才会立即展开行动。‘incsearch’是我最喜爱的增强型功能(参见:h 'incsearch')。该设置会让 Vim 根据已在查找域中输入的文本,预览第一处匹配。每当我们新输入一个字符时,Vim 会即时更新预览内容。下表展示了它的工作原理:
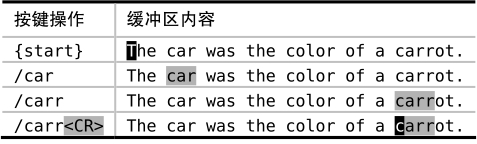
当我们在查找域中输入“car”之后,Vim 会把第一处匹配高亮起来,即本例中的单词“car”。一旦我们继续输入字符“r”,由于当前的高亮单词不再匹配这一模式,因此,Vim 将跳转到下一个匹配的单词,这一次是“carrot”。如果此时我们按下 <Esc> 键的话,查找提示符将会消失,光标也将回退到位于行首的起始位置。但如果按 <CR> 执行这条命令的话,光标会跳转到单词“carrot”的首字母上。
这种即时的反馈体验让我们了解到何时已经找到目标。如果我们只是想简单地将光标移至单词“carrot”的起始位置,则大可不必在查找域输入完整的单词,因为在本例中,/carr<CR> 就足够了。但如果没有激活‘incsearch’功能,除非真正地执行查找命令,否则,对于模式是否已经匹配到了目标,我们将无从知晓。
# 检查是否存在一处匹配
在我们的例子中,两处部分匹配“car”的单词恰巧在同一行。但试想一下,如果单词“car”与“carrot”被几百个单词所隔开,一旦我们在查找域中将“car”更新为“carr”,Vim 将不得不对文档进行滚动才将单词“carrot”显示出来。事实的确如此。
假设我们只想确认单词“carrot”是否在当前文档中出现,却不想移动光标,该怎么办呢?当‘incsearch’选项被启用时,我们只需简单地调出查找提示符,并尽可能多地输入组成单词“carrot”的字符,直到该单词首次映入我们的眼帘。一旦找到该单词,我们只需按下 <Esc>,即可马上结束查找并返回原位,从而避免打断我们的思维。
# 根据预览结果对查找域自动补全
在最后一个例子中,我们在完整输入单词“carrot”之前就执行了查找命令。如果我们是想把光标简单地移动到第一处匹配上的话,这样做就很好了。但假设我们想让模式匹配完整的单词“carrot”,例如,我们打算在查找命令之后执行一条 substitute 命令,该怎么办呢?
当然,最简单的方式是完整的输入“carrot”,但这里介绍给大家一个好用的快捷键 <C-r><C-w>。此法会用当前预览的匹配结果对查找域进行自动补全。如果我们已在查找域中输入了“carr”,执行该命令会将“ot”添加到结尾,使其最终匹配完整的单词“carrot”。
注意,<C-r><C-w> 自动补全功能在处理以下场景时略有瑕疵,即一旦在查找内容中加入元字符 \v 前缀,<C-r><C-w> 会把光标下的完整单词,而不是单词的余下部分,作为补全的内容(例如,执行补全后会变成 /\vcarrcarrot<CR>)。因此,只要你找的不是模式,而是单词或词组,基于增量查找的自动补全功能真地能节省一点时间。
注:VSCodeVim 目前不支持此功能,输入 <C-r><C-w> 自动补全的是光标下的字符,而不是当前匹配的字符